5 TRIK POWERPOINT SUPER RAHASIA
5 Trik Powerpoint Super Rahasia yang tidak pernah anda ketahui, dan anda harus tahu, lalu anda akan terkejut setelah mencoba membuktikannya
 |
| Powerpoint Tips |
PowerPoint adalah alat yang hebat, tapi saya sering terkejut bahwa beberapa fitur yang paling berguna disembunyikan. Berikut adalah 5 tip teratas yang akan menyelamatkan saya banyak, banyak jam kerja selama beberapa tahun terakhir jika saya hanya mengenal mereka. Saya harap Anda menganggapnya berguna seperti saya.
Master Shortcuts dan hotkeys untuk mempercepat waktu pekerjaan
Anda mungkin sudah tahu cara memotong dan menempel, tapi saya yakin bahkan guru PowerPoint paling berpengalaman pun bisa mempelajari beberapa hal di sini.
Tonton video tutorial ini yang menunjukkan PowerPoint Shortcuts Anda Tidak Tahu (Tapi Wajib anda tahu).
Video di atas menyoroti beberapa cara pintas yang tersembunyi (seperti menyalin dan menempelkan format, meningkatkan ukuran font, dan pengelompokkan)
Shortcuts lain yang diabaikan di PowerPoint adalah Ribbon Hotkeys.
 |
| powerpoint tools |
Anda mungkin tidak tahu, namun Anda dapat mengaktifkan pintasan "hotkey" pada PowerPoint Ribbon kapan saja dengan mengklik tombol "alt" pada keyboard Anda. Kemudian Anda menekan tombol yang sesuai untuk mengakses bagian Ribbon itu dan Key lain untuk menjalankan perintah. Berikut adalah video untuk mempelajari lebih lanjut tentang hotkeys dan PowerPoint Ribbon.
Format Quick Access Toolbar dengan fitur yang berguna namun tersembunyi
Toolbar Quick Access adalah tempat untuk menampilkan fitur yang paling sering Anda gunakan (dan fitur yang terkubur dalam menu). Ada beberapa fitur yang menurut saya penting untuk membuat konten yang lebih baik di PowerPoint. Anda mungkin tidak tahu bahwa beberapa fitur ini ada. Jadi mengapa tidak menampilkan mereka ke depan agar dapat di akses dengan mudah. Secara umum, saya mengelompokkan toolbar saya dengan cara ini:
 |
| quick access toolbar |
Alignment: Alignment sangat penting untuk membuat desain Anda terlihat rapi. Fitur ini dengan cepat menyelaraskan elemen layar Anda.
Distribusi: Jika Anda ingin menampilkan elemen layar secara merata, ini adalah fitur yang harus dimiliki.
Font: Kontrol dengan cepat pemilihan, warna, dan ukuran font Anda dari menu ini.
Shape Formatting: Dapatkan ukuran dan warna pada bentuk Anda dan tambahkan beberapa alat gambar utama.
Lainnya: Dengan cepat cabut menu yang hilang atau balikkan gambar secara horizontal.
Saya telah membuat dua tutorial video untuk membantu Anda dengan Quick Access Toolbar Anda.
Trash yang dibuat di layout dan buat sendiri di master slide
 |
| presentation tools other than powerpoint |
Tata letak default adalah apa yang memberi presentasi PowerPoint nama yang buruk. Itulah yang menyebabkan kritik menyatakan bahwa apapun yang dilakukan di alat ini menyebabkan "Kematian oleh PowerPoint" dan menyingkirkannya sebagai alat komunikasi yang buruk. Dan itu tidak adil. Berikut adalah tiga gagasan untuk menciptakan layout yang lebih baik dalam PowerPoint.
1. Mulailah dengan layar kosong. Pikirkan PowerPoint sebagai kanvas kosong. Anda bisa melukis sesuatu di atasnya yang terlihat mengerikan, tapi itu tidak berarti Anda tidak bisa membangun sesuatu yang hebat. Hal pertama yang saya lakukan saat membuka PowerPoint membuat kanvas kosong yang berguna. Dengan berguna, maksud saya masuk ke master slide dan membuat layar kosong yang memiliki judul slide dari kanvas utama. Saya ingin mempertahankan judul karena judulnya ditarik ke dalam teks tampilan garis besar dan masuk ke dalam struktur navigasi dari banyak alat eLearning berbasis PPT.
 |
| graphic design powerpoint |
2. Rancang layout terbuka sebagai master baru. Ketika saya membuat Template Template PowerPoint untuk situs ritel saya, saya mencoba membuat banyak layout terbuka dan fleksibel. Dan sebenarnya saya merancang semua tata letak menggunakan PowerPoint yang dibuat dalam alat gambar. Layout terbuka berguna untuk menampilkan informasi (teks, grafik, dll).
 |
| custom layout powerpoint |
Anda dapat mengontrol warna latar belakang dari slide tingkat atas dan kemudian memodifikasi layout Anda di sub level.
 |
| powerpoint background |
3. Gunakan Scene sebagai layout latar belakang Anda. Sebagian besar pelatihan yang saya bangun berbasis skenario. Salah satu hal yang ingin saya lakukan saat membangun skenario adalah dengan meletakkan latar belakang lingkungan ke dalam master slide.
 |
| powerpoint animation background |
Gambar di atas adalah dari posting yang saya tulis dengan menggunakan papan cerita cepat berbasis PPT dengan gambar latar belakang sebagai master slide. Metode ini sangat berguna jika Anda ingin memasukkan karakter di atas latar belakang yang berbeda untuk membuat adegan.
Intinya adalah bahwa Anda harus berpikir di luar built in layout di PowerPoint. Ini akan membuka banyak ide kreatif baru. Saya membuat video yang menunjukkan beberapa tip master slide di sini.
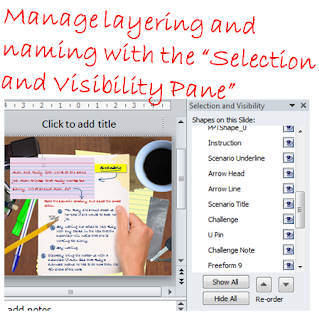 |
| powerpoint menu template |
Saya selalu memiliki "Selection and Visibility Pane" terbuka saat saya bekerja di PowerPoint. Ini adalah kontrol utama untuk menamai semua elemen di layar Anda, serta mengendalikan urutan lapisan Anda. Anda juga dapat menyembunyikan elemen di layar sehingga Anda dapat fokus pada apa yang sedang Anda kerjakan.
Saya telah membuat tutorial video yang bermanfaat yang mengajarkan Anda cara mengendalikan lapisan dengan panel pilihan dan visibilitas.
5. Gunakan Panduan Menggambar untuk Menyelaraskan Objek
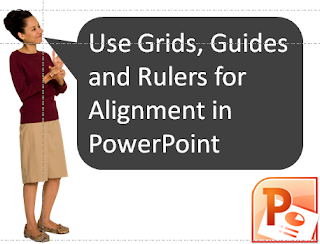 |
| basic ecg powerpoint |
Ini tip yang cukup sederhana. Tapi jika Anda tidak mengetahuinya, Anda mungkin tidak akan menemukannya (Anda perlu mengklik kanan ruang kerja utama untuk memasangnya !!!). Panduan menggambar dan penggaris sangat penting untuk menyelaraskan objek di layar Anda. Saya telah membuat video yang menunjukkan cara menyiapkan panduan, grid, dan penguasa di sini.
Saya harap Anda tips PowerPoint ini berguna. Jika Anda memiliki kiat lain yang ingin Anda bagikan, masukkan mereka di kolom komentar di bawah ini.


Mantap Gan ilmunya bermanfaat, ane izin share juga
BalasHapushttp://bagasyoutubers.blogspot.co.id/2017/04/5-trik-mudah-meningkatkan-youtube.html