10 Fitur Tersembunyi Microsoft Word
Berhenti di sana jika Anda tahu apa yang saya bicarakan Anda tahu lebih banyak tentang Microsoft Word daripada saya.
Baik. Izinkan saya menguji Anda sedikit lagi dengan bertanya tentang "garis janda". Jika Anda masih mendapatkannya, maka berhentilah. Jika tidak, segeralah datang ke sisi ini dari garis dimana kita berpikir kita ahli dalam Microsoft Word - tapi jujur saja tidak.
Anda baik-baik saja selama Anda menjalankan sebuah dokumen dan ketik saja. Tapi miliaran dolar Redmond masuk untuk membuat pisau kantor ini dari Swiss sekarang ini. Banyak dari greenbacks tersebut membantu menciptakan fitur produktif tersembunyi yang jarang kita gunakan. Berikut adalah 10 fitur microsoft word yang akan membuat pekerjaan Anda lebih mudah.
1. Bebaskan Gangguan
 |
| feature of word processor |
Word 2013 Distraction Free Writing
Tweak dengan mengklik Opsi Tampilan Pita dan memilih Auto-hide Ribbon.
Pembacaan bebas gangguan adalah fitur yang lebih khusus di Word 2013 dan 2016, meskipun, ada juga di Word 2010. Dirancang untuk tablet dengan sentuhan sentuh, Mode Baca bekerja dengan baik di laptop sehari-hari juga. Akses itu secepat dengan ALT + W-F (Tekan W & F secara bersamaan).
 |
| word tools |
Opsional, gunakan tombol default:
(Pada menu Ribbon) Lihat> Read Mode.
(Pada Status Bar) Tombol Baca Mode di sebelah kanan.
klik dua kali dengan mouse Anda untuk memperbesar dan membuat grafik seperti tabel, grafik dan gambar mengisi layar.
2. Atur ulang dengan Outline View
Menguraikan ide utama Anda dan menyelesaikan draf pertama dengan cepat adalah tip pasti untuk menulis produktivitas. Jika digunakan dengan baik, Outline View dapat meningkatkan produktivitas Anda dengan dokumen berukuran besar sebesar 50%.
Dari Ide ke Final Draft: Cara Meningkatkan Produktifitas Tulisan Anda
Dari Ide ke Final Draft: Cara Meningkatkan Produktifitas Tulisan Anda
Anda tidak harus menjadi Stephen King untuk menjadi penulis yang produktif. Dengan menggunakan aplikasi dan tip penulisan yang tepat, Anda bisa menulis lebih banyak dengan sedikit frustrasi, dan selesaikan apa yang Anda mulai.
BACA LEBIH BANYAK
Buka View> Views on the Ribbon. Outline View membantu Anda menyempurnakan organisasi dokumen kompleks dengan menyusun ulang blok teks dan sembilan tingkat judul. Outline View menampilkan toolbar khusus dengan kontrol untuk mempromosikan atau menurunkan hak pilih teks. Gunakan kontrol untuk menyembunyikan atau menampilkan teks yang dipilih.
Menggunakan Outline View di MS Word
Ingin sampai ke titik tertentu dalam dokumen panjang? Beralih ke Outline View dan melompat ke tingkat heading tertentu.
Ingin membuat draft dengan cepat? Rencanakan bagian utama pada Outline View dan mereka beralih ke layout lain untuk menulis tubuh.
Ingin menyusun ulang laporan dengan memindahkan blok teks yang besar? Tarik dan lepaskan sebuah heading untuk bergerak tidak hanya yang menuju, tapi semua sub-level di bawahnya dan teks tubuh. Gunakan panah ke atas ke bawah untuk mengerjakannya.
Ingin cepat format judul? Gunakan Headline 1, 2, dan 3 daripada mengubah ukuran dan menggunakan huruf besar.
3. Gunakan Word sebagai Quick Brainstorming Tool
 |
| word tutorial |
Word 2013 - Klik dan Ketik
Meskipun ini sangat berguna untuk menyisipkan teks dan grafik, Anda juga bisa menggunakannya untuk brainstorming dadakan sebagai alat pemecah kata bentuk bebas.
8 Template MS Word yang Membantu Anda Mengobati & Gagal Memetakan Ide Anda dengan Cepat
8 Template MS Word yang Membantu Anda Mengobati & Gagal Memetakan Ide Anda dengan Cepat
Curahkan gagasan Anda secara visual membantu dengan jelas dan memungkinkan Anda menghubungkan ide dan menghubungkan keduanya. Di situlah mindpapping lepas landas. Anda mungkin tahu zilch tentang hal itu, tapi bahkan kebiasaan meniru usia tua ...
BACA LEBIH BANYAK
4. Mengkonversi Tabel ke Grafik dalam 3 Langkah
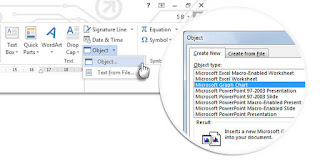 |
| word graphic design |
Pilihlah - tabel berformat rapi dengan banyak data ATAU bagan yang bagus yang memvisualisasikan data itu untuk Anda?
Sebagai makhluk visual, seringkali bukan otak untuk memilih yang terakhir. Microsoft Word memudahkan untuk mengubah informasi tabular menjadi grafik. Bila Anda tidak memiliki terlalu banyak data tabular, buatlah bagan di Word daripada over-killing dengan Excel. Pilih tabel dengan data dan ikuti tiga langkah ...
Word 2013 - Sisipkan Chart
Klik pada tab Insert pada Ribbon.
Klik alat Objek dalam kelompok Teks dan buka kotak dialog Objek.
Dari daftar Object Types, pilih Microsoft Graph Chart. Klik Oke.
Word menampilkan data tabular sebagai grafik rapi. Anda dapat memformat grafik Anda sebagai elemen lainnya dalam dokumen.
5. Tuliskan Persamaan di Word
 |
| 2013 microsoft word |
Gunakan Equation Toolbar untuk merancang persamaan lanjutan Anda untuk matematika, fisika, atau kimia. Word memberi Anda banyak persamaan yang terkenal untuk disisipkan hanya dengan sekali klik.
Tutorial singkat mengenalkan fitur ini.
6. Pegang 24 Item di Clipboard
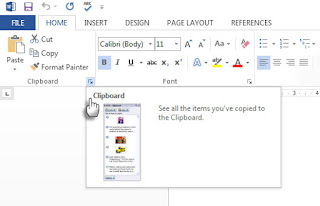 |
| shortcut keys in ms word 2007 |
7. Translate on the Go
 |
| translate tool |
8. Jadilah menyenangkan secara visual dengan Kerning
 |
| feature of word processor |
Word memiliki kerning dimatikan secara default, dan biasanya Anda tidak perlu repot-repot dengan itu. Tapi katakanlah Anda perlu mengirimkan pekerjaan rumah lima halaman. Hemat usaha dengan meningkatkan lebar antara huruf alih-alih menulis bulu!
Klik panah pop-out kecil di Font (pada tab Beranda). Sebagai alternatif: klik Ctrl + D. Pilih kotak centang untuk Kerning untuk font. Percobaan dengan memasukkan ukuran titik kecil di dalam kotak. Ingat beberapa tipografi dan ukuran font tidak terlihat bagus dengan kerning.
Jika Anda benar-benar ingin menjadi lebih baik dengan kerning dan font, cobalah permainan Kern Type yang kami sebutkan di artikel sebelumnya di Font Games.
9. Periksa Dokumen Anda
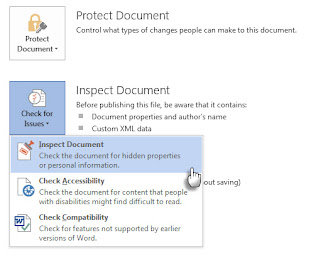 |
| word trick |
Untuk mengakses Inspektur Dokumen:
Buka File> Info> Siapkan untuk Berbagi> Periksa Masalah> Periksa Dokumen.
Periksa konten tersembunyi dengan memilih kotak centang. Setelah diperiksa, setiap kategori dengan data sensitif mendapat tanda seru. Tombol Hapus Semua untuk setiap kategori akan menghapus data dan menyelesaikan dokumen.
Dukungan Office membawa Anda selangkah demi selangkah bagaimana menggunakan Document Inspector.
10. Ambil Manfaat Teks Tersembunyi
Oh ya. Fitur ini benar-benar tersembunyi. Hidden Text adalah atribut karakter non-cetak yang memiliki kegunaannya. Menyembunyikan teks dapat berguna dalam banyak situasi:
Buat kuis sederhana dengan menyembunyikan jawabannya.
Kontrol tata letak untuk beberapa pekerjaan pencetakan tertentu dengan menyisipkan teks tersembunyi.
Cetak dua versi dokumen. Dalam satu, sembunyikan sebagian teks. Anda tidak perlu membuat dua salinan atau menghapus bagian dokumen apa pun.
Menyembunyikan sementara informasi rahasia yang Anda tidak ingin orang lain lihat.
Sembunyikan atau Unhide Text
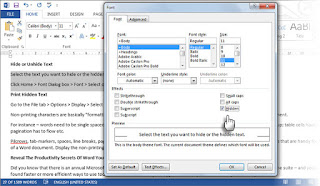 |
| word-tips |
Klik Home> Font Dialog box> Font> Pilih atau kosongkan kotak centang Hidden.
Print Hidden Text: Masuk ke tab File> Options> Display> Pilih kotak centang Hidden text> Pilih kotak centang Print hidden text> Klik Ok.
Karakter non-cetak adalah "tanda pemformatan" yang memungkinkan pengguna memecahkan masalah dan menyelesaikan tata letak dokumen.
Misalnya - kata perlu spasi tunggal; Paragraf Anda harus diberi jarak dengan jeda yang benar; Semua tab harus berbaris; Sel tabel harus diformat dengan rapi; Pagination harus mengalir dll.
Pilcrow, penanda tab, spasi, jeda baris, jeda halaman, jangkar objek, dan teks tersembunyi hanyalah beberapa elemen non-cetak yang berguna untuk mengendalikan tata letak dokumen Word. Tampilkan karakter non-cetak dengan mengklik tombol Pilcrow pada tab Beranda. Atau, tekan Ctrl + *.
Catatan: Di Word 2013 dan 2016, Anda juga dapat memperluas atau menciutkan sebagian dokumen untuk secara selektif menampilkan informasi.


0 komentar:
Posting Komentar